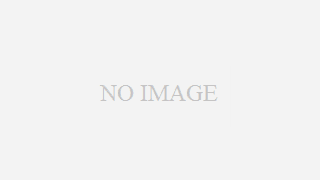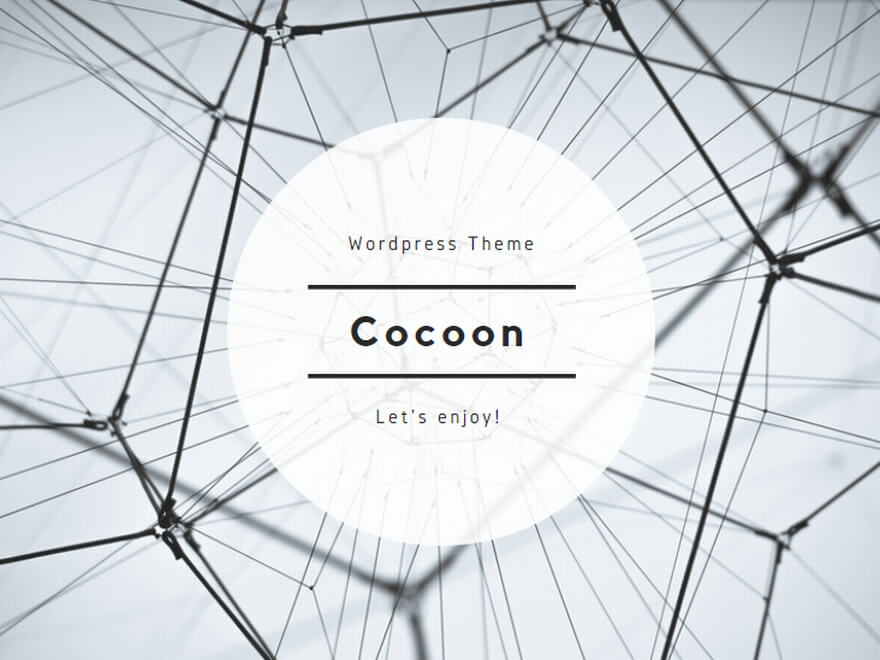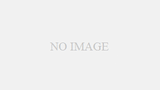Symfonyの開発環境をdockerで構築してみたが、そのときhttpsで警告が出ていたので
その時の解決方法をメモします。
1. 証明書のエクスポート
証明書をエクスポートしてバックアップしたり、他のシステムで使用したりする場合は、以下の手順を行います。
1. 証明書を選択: エクスポートしたい証明書を選択します。
2. エクスポートオプションを選択:
– 証明書の詳細ウィンドウで「詳細」タブをクリックします。
– 「コピー」ボタンをクリックして、証明書のエクスポートウィザードを開始します。
3. エクスポート形式を選択:
– 「DER形式」や「Base-64エンコード形式」など、エクスポートする形式を選択します。
– プライベートキーを含めるかどうかのオプションもあります(必要に応じて選択)。
4. 保存先を指定: エクスポートした証明書を保存する場所を指定し、ファイル名を入力します。
5. エクスポートを完了: ウィザードの指示に従ってエクスポートを完了します。
HTTPSで警告が出ている場合、証明書のインストールによって問題を解決できることがあります。以下は、証明書をインストールする具体的な手順です。
2. 証明書のインストール手順
Windowsの場合
1.証明書ファイルをダブルクリック: 取得した証明書ファイルをダブルクリックします。
2. 証明書のインストールウィザードが開く: 「証明書のインストールウィザード」が表示されます。「次へ」をクリックします。
3. 証明書ストアの選択:
– 「ローカルコンピュータ」を選択し、「次へ」をクリックします。
– 「証明書ストアの選択」で「信頼されたルート証明機関」を選択し、「次へ」をクリックします。
4. インストールの完了: 設定を確認し、「完了」をクリックします。インストールが成功した旨のメッセージが表示されます。
macOSの場合
1. 証明書ファイルをダブルクリック: 取得した証明書ファイルをダブルクリックします。
2. キーチェーンアクセスが開く: 「キーチェーンアクセス」アプリが開きます。
3. 証明書を追加: 「ログイン」または「システム」キーチェーンを選択し、証明書をドラッグ&ドロップします。
4. 証明書の信頼設定:
– 証明書をダブルクリックし、「信頼」セクションを展開します。
– 「この証明書を使用する際の信頼」を「常に信頼」に設定します。
5. 変更を保存: 設定を閉じて、変更を保存します。
3. ブラウザのキャッシュをクリア
証明書をインストールした後、ブラウザのキャッシュをクリアして、変更を反映させることが重要です。
– Chromeの場合:
1. 右上の3つの点をクリックし、「設定」を選択。
2. 「プライバシーとセキュリティ」を選択し、「閲覧履歴データの削除」をクリック。
3. 「キャッシュされた画像とファイル」にチェックを入れ、「データを削除」をクリック。
4. ウェブサイトに再アクセス
証明書をインストールし、キャッシュをクリアした後、HTTPSでアクセスしたいウェブサイトに再度アクセスして、警告が解消されているか確認します。
注意点
– 証明書が正しくインストールされているか、または有効期限が切れていないかを確認します。
– 自己署名証明書を使用している場合、ブラウザがそれを信頼しないことがあります。この場合、信頼された証明書を使用することを検討します。
これらの手順を実行することで、HTTPSの警告を解消できるはずです。
参考サイト