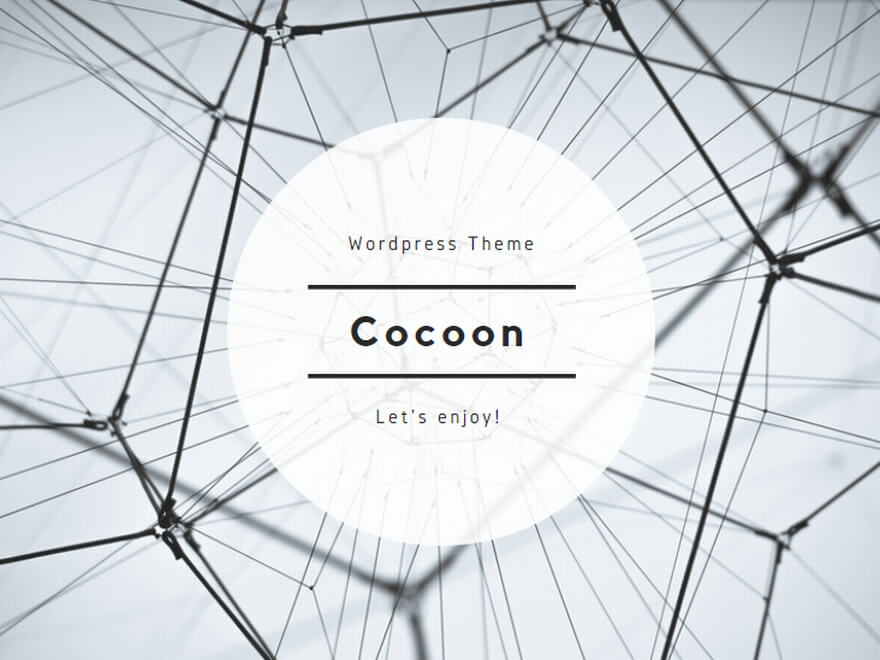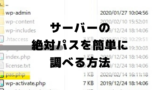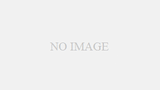しょーごさんのレビューを受ける時、【中級編】までは、ブラウザでconohawingのサーバーにログイン後、
ファイルアップロードをドラッグアンドドロップでupしておりました。
しかし今回【中級Ex】まできたので、今回からはFTPツールを使って
実際に自分のPCからあげたいサーバーにファイルをアップロードする経験を積みたいと思いました。
それで、実際やってみたところ・・・・
「難しかった」が正直な感想です^^;
一応、作業時間としてはエラーが出つつも2時間半で終了しました。
今回の作業で、私がつまずいたポイントと対処したヒントを載せておきますので
誰かのお役に立てれば幸いです。
①FTPとして有名なFileZilla。ダウンロードするものが複数あり迷いました。
またダウンロード手順がデフォルトのまま進行しても良いのかどうかわからなかった。
→下の参考サイト一覧にあるFTPサーバーに接続する情報の調べ方【レンタルサーバー別に紹介】と「【FTPソフト】FileZillaの使い方を初心者向けに解説する」を参考に
のりきりました。
ただ、conohawing用の解説はなかったのでヒントとして・・・conohawingのサーバーにログイン後、画面左のメニュー画面から「FTP」をクリックして「FTPアカウント」というものを作ります。自分で自由に「ユーザー名」と「パスワード」を設定します。
②①の対処方法でサイトをアップロードまではいけました。次のBasic認証でつまずきました。
具体的にはフルパスの取得方法がなかなかできなかったです。これには「php」ファイルを使用するらしいですね。
→これには「Basic認証(ベーシック認証)のかけ方【HTMLとWordPress2種類】|しょーごログ」と「.サーバーの絶対パスを簡単に調べる方法」のサイトを参考にしました。
フルパスを調べる際にはブラウザのアドレスバーに入力して、返ってきた結果を見ます。
私は最初FileZillaのアドレスバーばかり見ていました^^;
フルパスが取得出来れば、「.htaccess」「.htpasswd」を作成し、適切な位置においてアップロードすることでうまくいきました。
逆に適切な位置に置いていなかったり、ファイルの中身が間違っているとエラーが出てうまくいきませんのでご注意ください。
【参考サイト】
ちなみにこんなのもありました。これは暗号化ツールをウェブツールに頼らずに自分のPCで作る方法です。
いつかは、やってみたい。