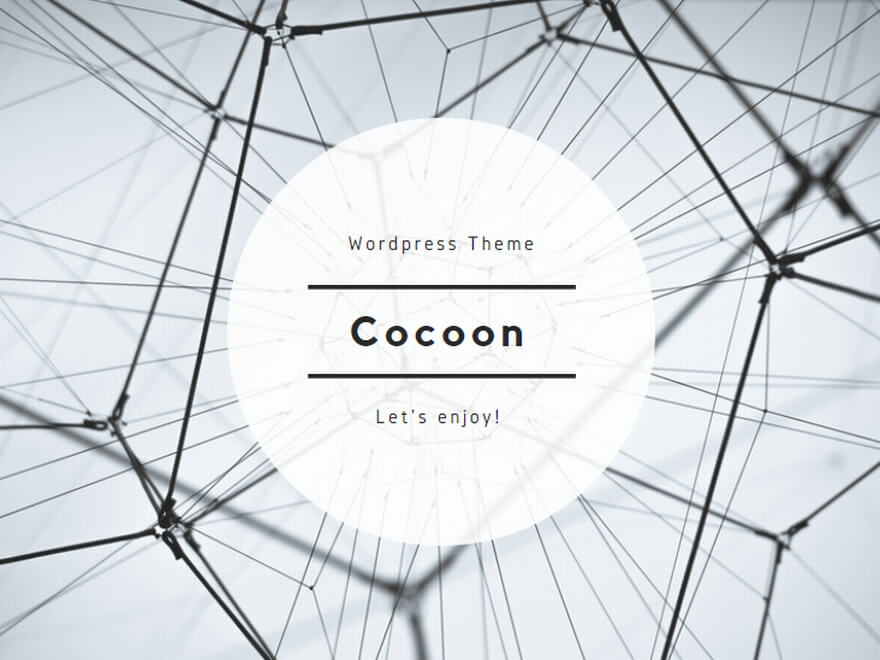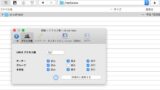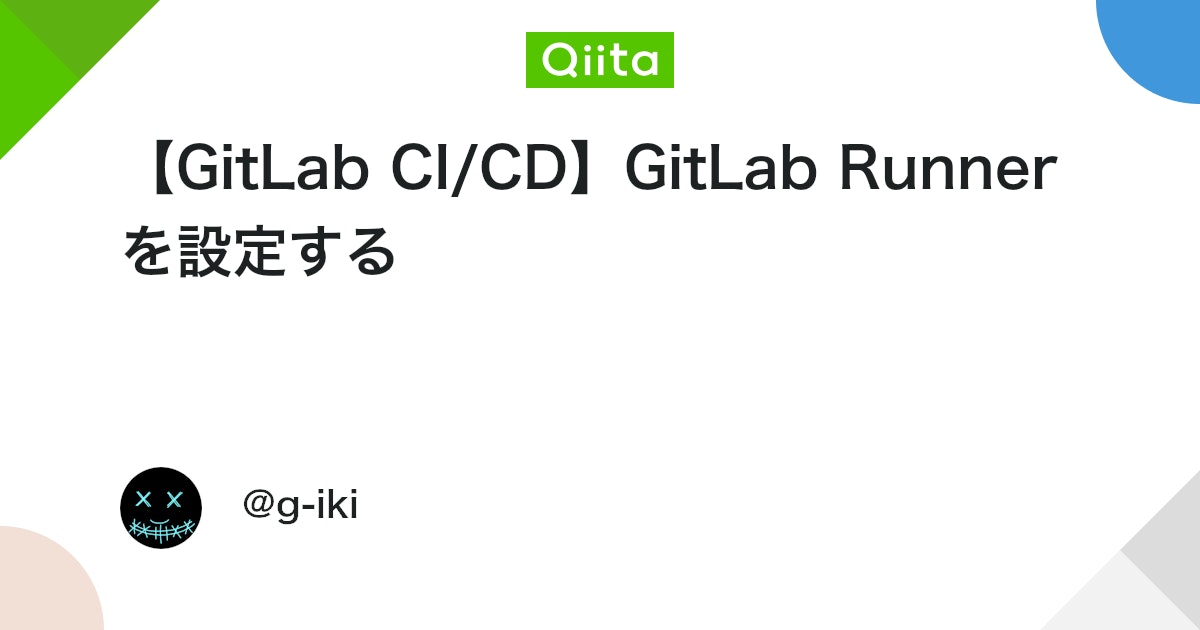以下、作業用メモです。
まだ実施したわけではないですが、これから試すためのメモや参考サイトを置いています。
1
- リポジトリの作成: まず、GitLab上で新しいリポジトリを作成。このリポジトリにはWordPressのテーマファイルを保存。
- ブランチルールの設定: GitLabでは、ブランチルールを設定して、特定のブランチへの直接編集を禁止することができる。例えば、
masterブランチとproductionブランチは直接編集を禁止にし、作業はfeature/xxxという名前の作業ブランチで行うように設定する。 - CI/CDパイプラインの設定: GitLab CI/CDを使用して、テストやデプロイの自動化を行う。
.gitlab-ci.ymlファイルをリポジトリのルートディレクトリに作成し、パイプラインの設定を記述。 - デプロイスクリプトの作成: デプロイスクリプトは、GitLab CI/CDがデプロイ時に実行するコマンドを定義。このスクリプトでは、SSH接続でサーバーにログインし、WordPress CoreとプラグインをWP CLIを使用してインストールする。
- マージリクエストの利用: コードレビューはマージリクエストで行う。作業が完了したら、作業ブランチからマージリクエストを作成し、レビューを依頼。 問題がなければマージし、GitLab CIにより自動でテストとデプロイが行われる。
ただし、GitLab.comの無料版(SaaS Free)ではネームスペース毎に所属できるユーザーが5ユーザーに制限されていることに注意。 6ユーザー以上で利用する場合は有償版へのアップグレードやSelf-Managed版への移行などが必要。
【参考サイト】
2
GitLabを使用してWordPressサイトの自動デプロイを設定する案2。この手順はGitLabの無料プランでも利用可能。
- GitLabプロジェクトの作成: まず、GitLabにログインし、新しいプロジェクトを作成。プロジェクト名と説明を入力し、プロジェクトの可視性レベルを設定。
- リポジトリのクローン: 次に、WordPressサイトのソースコードをこの新しく作成したGitLabのリポジトリにクローン。
- GitLab Runnerのインストールと設定: GitLab Runnerは、GitLab CI/CDパイプラインのジョブを実行するためのコンポーネント。これをサーバーにインストールし、GitLabのリポジトリと連携させる。
- .gitlab-ci.ymlファイルの作成: このファイルは、GitLab CI/CDパイプラインの動作を制御する。このファイルには、デプロイプロセスを自動化するためのスクリプトが含まれている。
- パイプラインのテスト: 最後に、すべてが正しく設定されていることを確認するために、パイプラインをテスト。これは、リポジトリに新しいコミットをプッシュすることで行う。これにより、パイプラインがトリガーされ、設定したスクリプトが実行される。
以上の手順により、WordPressサイトの自動デプロイが設定される。これにより、ソースコードの変更をGitLabにプッシュするだけで、変更が自動的にデプロイされる。
なお、この手順は一般的なものであり、具体的な設定は使用している環境や要件により異なる場合がある。また、自動デプロイを設定する際は、常にセキュリティを考慮することが重要。
また、WordPressサイトの自動デプロイには「WP Pusher」というプラグインを使用する方法もある。このプラグインを使用すると、GitHub、GitLab、Bitbucketで管理しているWordPressのソースコードを、変更があるたびに自動的にデプロイできる。設定は非常に簡単で、プラグインをインストールし、必要な情報を入力するだけ。
【参考サイト】
GitLabの無料プラン
GitLabの無料プランでは、プライベートリポジトリを少人数(5人以下)で共同開発し、自動デプロイ機能を実装することが可能。GitLabは、無料で無制限のプライベートリポジトリを提供しており、CI/CD(継続的インテグレーション/継続的デリバリー)機能を利用して自動デプロイを実装することができる。
ただし、GitLabの無料プランでは、プライベートリポジトリに対する共同開発者(Collaborators)の数に制限はありませんが¹、一部の機能(例えば、承認者を設定する機能など)は有料プランでしか利用できない場合がある。そのため、具体的な運用ルールや必要な機能によっては、有料プランへの移行を検討することもある。
なお、GitLabのCI/CDを利用する際には、GitLab Runner(ビルドを実行するためのワーカー)を設定する必要がある。GitLab Runnerは、自分で設定することも可能ですが、設定には技術的な知識が必要となる。また、GitLab Runnerの設定や運用には注意が必要で、特にオンプレミスでGitLabを運用する場合には、自分でGitLab Runnerを作成する必要がある。
以上の情報を参考に、具体的な運用ルールや必要な機能を確認しながら、最適なプランや設定を選択すること。
【参考サイト】
GitLab Runnerをオンプレミス環境に設定する手順
手順は以下の通り:
- GitLab Runnerのインストール: まず、GitLab Runnerをインストール。以下のコマンドを実行:
|
1 2 |
<code>curl -L https://packages.gitlab.com/install/repositories/runner/gitlab-runner/script.deb.sh | sudo bash sudo apt-get install gitlab-runner</code> |
2. GitLab Runnerの登録: 次に、GitLab RunnerをGitLabサーバーに登録。以下のコマンドを実行:
|
1 |
<code>sudo gitlab-runner register</code> |
コマンドを実行すると、GitLabサーバーのURL、登録トークン、説明、タグなどを尋ねられる。これらの情報はGitLabサーバーの管理画面から取得できる。
3. GitLab Runnerの起動: GitLab Runnerを起動。以下のコマンドを実行:
|
1 |
<code>sudo gitlab-runner start</code> |
以上の手順で、GitLab Runnerをオンプレミス環境に設定できる。ただし、この設定はGitLab RunnerがGitLabサーバーと通信できる環境下で行う必要がある。また、GitLab Runnerの設定や運用には注意が必要で、特にオンプレミスでGitLabを運用する場合には、自分でGitLab Runnerを作成する必要がある。
なお、GitLab Runnerを設定した後は、GitLabのCI/CDパイプラインを設定して、コードの変更を自動的にデプロイできるようにすることができる。具体的な手順は、GitLabのドキュメンテーションや、さくらのVPSのマニュアルなどを参照。